Use Github with PyHOGS
How to use GitHub for PyHOGS
This is a basic tutorial describing how to setup up PyHOGS on GitHub and perform basic maintenance of your personal repositories. The general flow of GitHub is shown by this analog-sourced graphic:
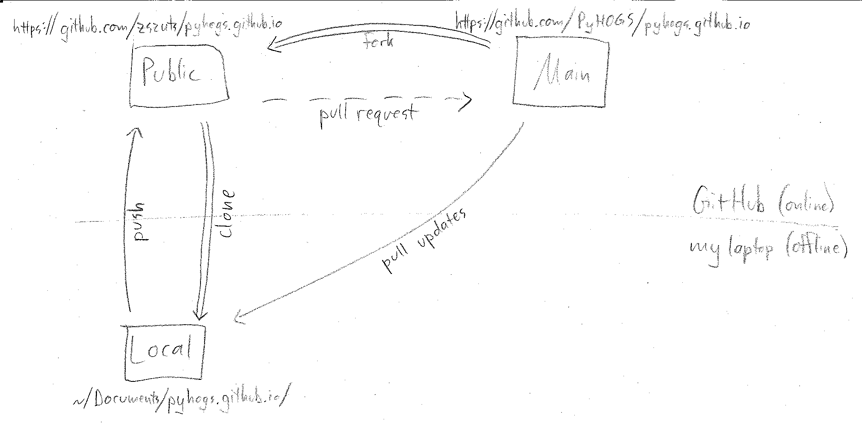 , where double-lined arrows indicate installation steps and single-lined arrows indicate working operations (pushing/pulling).
, where double-lined arrows indicate installation steps and single-lined arrows indicate working operations (pushing/pulling).
JPaul and Earle created a repository for PyHOGS on GitHub (upper right) as a convenient way to archive and share our discussions. As the maintainers of this repository, they have the necessary privileges (and expertise) to keep everything working smoothly. For contributors like me, we proceed by forking this repository to create our own version (top left). Your personal version of PyHOGS, however, lives on the web. To copy the files to your computer, you clone your personal version to your computer (bottom left).
Your local version is where you do all of your work. Any local changes are then pushed to your personal, public repository (on Github), from which you create a Pull Request to ask the maintainers to accept your changes into the main repository. Since others will contribute to the main repository, you will also need to periodically update or sync your personal repositories with the main. To do this you fetch upstream changes and then merge them into your local files. which then gets pushed back to your personal repository on Github.
Setting up PyHOGS on GitHub
- The first step is to make an account on GitHub.
- Once logged-in, navigate to the PyHOGS repository (or repo for short). If you're new to GitHub, explore the site, look at the files in the repo, and check out the Issues Page where you can submit problems or request improvements.
-
Near the upper-right corner of the PyHOGS Project Page there is a link to fork the project. Make a fork of the PyHOGS repo by clicking the
Forkbutton.This creates your own personal copy of the repo in your account. This copy lives online and mostly just mirrors the changes you have made locally on your computer. You can use this copy to send a Pull Request which tells the site maintainers that you would like them to incorporate your changes.
-
clone(i.e. copy) your personal repository on GitHub to your computer. Copy theHTTPS clone URLon the bottom right of the forked repository page and rungit clone [URL]from the command line. Run the command from the directory you want to be the parent directory of your repository. I used~/Documents/.For example:
cd ~/Documents git clone https://github.com/zszuts/pyhogs.github.io.git # Replace the above URL with the one in the box HTTPS clone URL
There are further installation details given on the main page of the PyHOGS repository (at the bottom).
Comments
I found it confusing at first that the main and personal repositories have very similar webpages, so it's hard to tell where you are. The url is an easy indicator: if you're on the main it shows https://github.com/PyHOGS/pyhogs.github.io, while if you're on your personal version it includes your user name https://github.com/zszuts/pyhogs.github.io (for me). Getting to the main is easy, just follow any of the links. To get to your personal version, click on your user name and then select your personal forked repositories.
Add changes to your personal repositories
Your local changes need to be propagated (pushed) to your personal repository and then to the main repository, following the flow diagram at top. It's important to make sure your distribution and local copy are fully up to date/synced with the main repository before the steps below are followed (see below), otherwise you generate more work for yourself and the maintainers. However, if for some reason you run into merge conflicts at this stage, feel free to email the maintainers for help.
The steps are
- Add the file (or files) to the local repository,
git add [FILENAME] - Record the change to the local repository,
git commit -m "[DESCRIPTION]" - Push the changes to your GitHub personal repository,
git push. - Generate a pull request from your personal GitHub repository to merge your changes into the main repository
Keeping your repositories up to date
One of the features of GitHub is branch tracking, which is designed into the software by requiring each user make a personal repository that can push or pull changes to the main. If you're working from an old version or branch of the repository when you generate a pull request for new files, then the automatic update system needs manual intervention by the admins to determine how to merge divergent branches of the repository. The merging of divergent branches can get complicated if the same files have changed in the main branch and your branch, and there's the potential for mutually incompatible or antagonistic changes$^1$. The preferred process of merging branches is called rebasing. It's easier to just avoid this and sync your local and personal repositories before adding files and generating pull requests. On the other hand, it's probably inevitable that the website will change before you've finished your changes...
A list of steps for syncing is available, which summarizes the tutorial below.
To sync your repository, I found the last comment in this link to be very helpful. Below is how I implemented those changes, with many pointers from JPaul and Earle.
To update your local repository with changes from the main site:
-
First, you need to link your local clone with the main repository, which you do by adding the URL of the main repo as a
remoteof your local repo. For simplicity, call itupstream. In the directory of your repository (`~/Documents/pyhogs/pyhogs.github.io/`` for me), entergit remote add upstream https://github.com/PyHOGS/pyhogs.github.io
-
You can verify the remote repos with
git remote -v. If you've set up you personal and local repositories properly, you should see:$git remote -v origin https://github.com/zszuts/pyhogs.github.io.git (fetch) origin https://github.com/zszuts/pyhogs.github.io.git (push) upstream https://github.com/PyHOGS/pyhogs.github.io.git (fetch) upstream https://github.com/PyHOGS/pyhogs.github.io.git (push)
showing the available targets for
pushing orfetching. Theupstreamor main repository can't accept pushes, however, and so it should only be used for updating your local files and your cloned GitHub repository. Also note theoriginremote. This was automatically created when yougit clone'd the repository and points to the online version on Github. -
Then you need to download any upstream changes. The "main" branch of the repo is
pelican-source$^2$. This holds all of the website content and configuration settings to generate the site. It should be the default local and remote branch. To access the version of this branch on upstream, you useupstream/pelican-source.Download the upstream changes and incorporate them with
$git fetch upstream #Downloads changes $git status # Displays status. # At this point you can dig around a bit to see what's changed before # you actually make the changes to your files $git merge upstream/pelican-source # Merges upstream changes into your version.
Assuming everything is in order, this should happen quickly. If there are any conflicts you will have to change them before committing the merge.
From JPaul: "An alternate to calling git fetch and git merge is to use git pull (namely git pull upstream pelican-source for this example) to do both at once. When you're updating your repository from a remote you'll usually want to make sure it does a fast-forward merge so that the history doesn't require messy merge commits. This should usually happen by default . (Although... see this argument for why you should do the fetch and merge separately.)
Alternatively, you can use a GUI like SourceTree to do these operations. It provides a graphical view of changes that you and others have made and provides a relatively simple, yet powerful, interface to git.
Additional comments
You can check the status of your local repository by typing
git status
This shows how your local repository and your online personal repository align, whether any of them have changes that need to be pushed/pulled/synced with the other. A list of all changes you have made to your repository (using the git command) is obtainable with
git log
To obtain info on the various git commands, use
git help man git-remote
and etc.
To undo failed merges, you can do either
git reset --hard
where the last commit ID needed for <previous_commit> can be found with git log --oneline, or
git merge --abort
(for Git versions 1.7.4 or later).
To learn more about branches and merging, here is a good place to start.
Footnotes
$^1$ iPython notebooks can be a real problem due to a SHA1 hash string at the beginning of the file that changes every time the notebook is executed. Thus, pushing a revised notebook file will run into problems because the file in the main repository will have conflicting changes with the revised file. In general, just use the latest version of the notebook, but browse through it to make sure no other changes have been made.
$^2$ Why do you only use upstream/pelican-source? From JPaul: "The 'main' branch for pyhogs.github.io is pelican-source and not the usual master. This is because of the way github-pages works - the actual website content has to be on the master branch for an organization's website. No one needs to directly interact with the master branch - it's automatically generated via make github and ghp-import. If you fork and clone from the website, the default branch should be properly set to pelican-source."
